
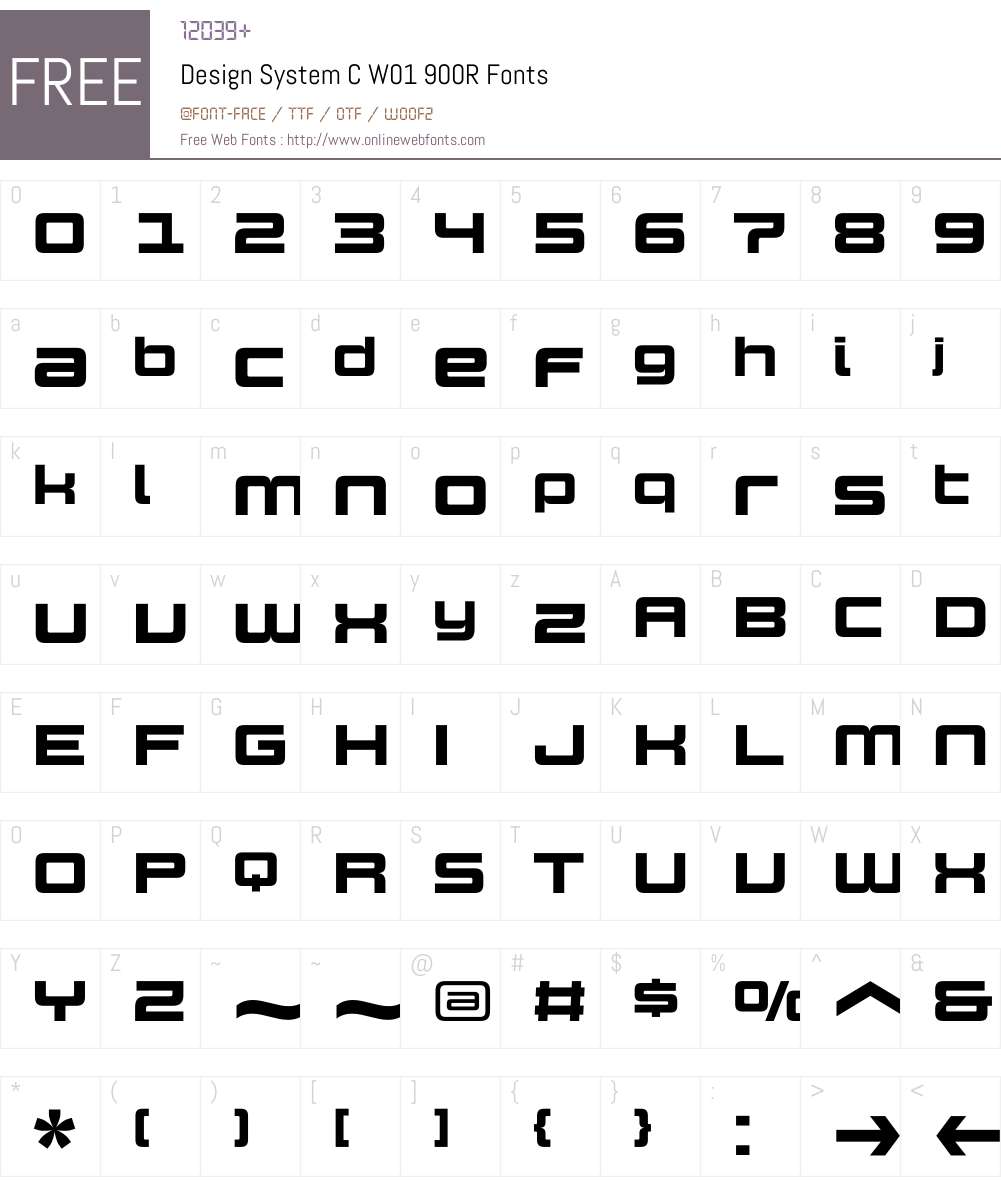
- #FIND MY FONT PRO LICENSE FILE SOFTWARE#
- #FIND MY FONT PRO LICENSE FILE PROFESSIONAL#
- #FIND MY FONT PRO LICENSE FILE MAC#
- #FIND MY FONT PRO LICENSE FILE WINDOWS#

In these situations, the best course of action is to check the font vendor’s website.
#FIND MY FONT PRO LICENSE FILE PROFESSIONAL#
Professional font managers such as FontAgent expose more metadata that can aid in your investigation.įrequently, license information stored in the metadata of a font offers little assistance for what specific uses are allowable.

#FIND MY FONT PRO LICENSE FILE MAC#
Some of this information can be viewed by performing a Get Info command on your Mac or a File Properties command on your PC. If you are certain you licensed the fonts, but have no record of the purchase, you can often find vendor names, foundry names and license information in the copyright, description and trademark fields of your font files.
#FIND MY FONT PRO LICENSE FILE WINDOWS#
Navigate to Control Panel > Windows Firewall > Advanced Settings.What if I Don’t Have Receipts for Font Purchases?Ĭan’t find those old receipts? There are other clues that can lead you to discovering how your fonts are licensed. The firewall must be configured to allow ArcGIS License Manager to work through it. Edit the contents of the file as shown below:įEATURE ACT ARCGIS 1 permanent 1 7ED49106D630 Note:Īny value between 2709 can be used for VENDOR ARCGIS PORT.įirewall configurations may prevent ArcGIS License Manager from receiving and making connections. By default, the contents of the file are as shown below:įEATURE ACT ARCGIS 1 permanent 1 7ED49106D630. Navigate to the following directory and open service.txt on the host machine. Editing this file locks ArcGIS License Manager to a specific unused port. Type in the hostname and the port number in the following format: Click OK.īy default, the service.txt file does not denote a specific port for ArcGIS License Manager to use. To prevent this, connect to ArcGIS License Manager via a specific port. Other programs may interfere with the connection if the same port is used, preventing ArcGIS Administrator from connecting to ArcGIS License Manager. Click OK.Ĭonnect to ArcGIS License Manager via a portĪrcGIS License Manager can run on ports 27000 to 27009. Type in the IP address of the ArcGIS License Manager. Click Desktop in the left pane of ArcGIS Administrator. Launch ArcGIS Administrator on the client machine. Run Command Prompt on the host machine. Connect to ArcGIS License Manager via ArcGIS Administrator.Ĭonnect to ArcGIS License Manager via an IP addressĬonnecting to ArcGIS License Manager via an IP address ensures that ArcGIS Administrator is accessing the correct ArcGIS License Manager. Check the License Server Status and ensure it is set to RUNNING. Click the Startup type drop-down arrow and select Automatic. Right-click FlexNet Licensing Service and select Properties. Search for FlexNet Licensing Service in the list. Check if the License Server Status is set to RUNNING. Navigate to Start > All Programs > ArcGIS > License Manager, and launch the License Server Administrator on the host machine. #FIND MY FONT PRO LICENSE FILE SOFTWARE#
Refer to License Manager Guide: Supported software products for more information on what client versions are compatible with the relevant ArcGIS License Manager version.Ī client machine is unable to connect to ArcGIS License Manager if ArcGIS License Manager is not running. Verify the version compatibility of ArcGIS License Manager and the client softwareĪrcGIS License Manager is compatible with client software of the same version or older.
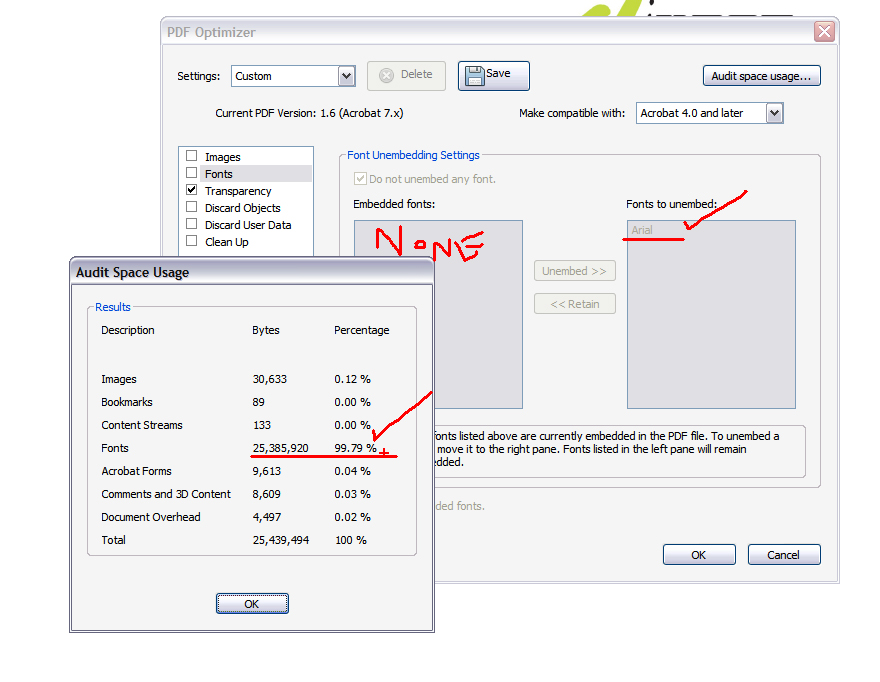
Follow the solutions in the order they are presented, and attempt to connect to ArcGIS License Manager after each solution. There are six solutions outlined below to troubleshoot and resolve issues connecting to ArcGIS License Manager.
A firewall is not configured to allow connections to ArcGIS License Manager. Incorrect ports are used to connect to ArcGIS License Manager. An incorrect ArcGIS License Manager IP address is used for connection. ArcGIS License Manager or FlexNET services are not running. The ArcGIS License Manager and client software versions are not compatible. There are various reasons why a user may not be able to connect to ArcGIS License Manager, some of which are listed below: Launching these products may result in them freezing or not loading. When attempting to use an ArcGIS product with a Concurrent Use license, users cannot connect to ArcGIS License Manager, preventing the use of ArcGIS products such as ArcMap, ArcGIS Pro, and ArcCatalog. Problem: Unable to connect to ArcGIS License Manager Description


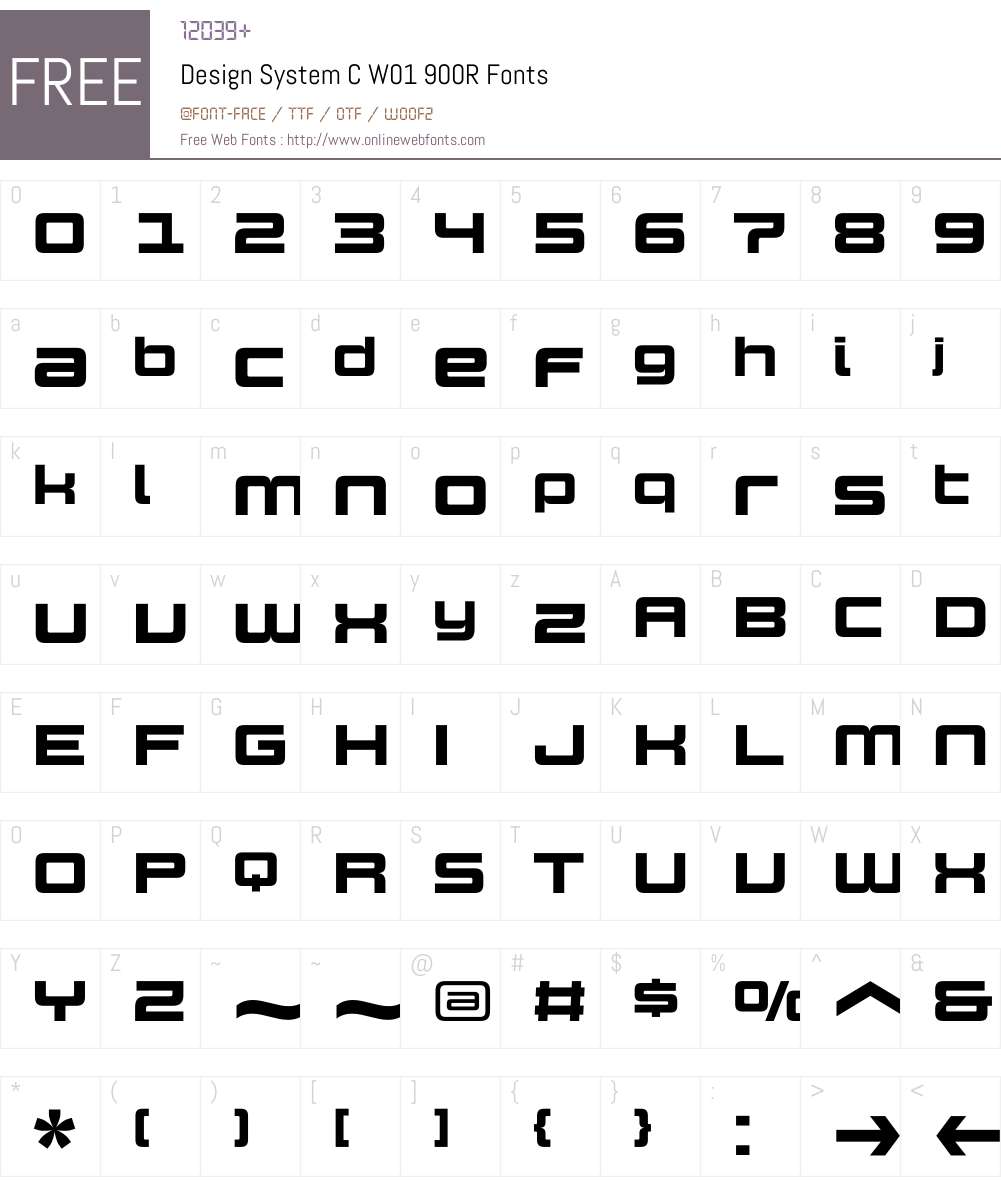


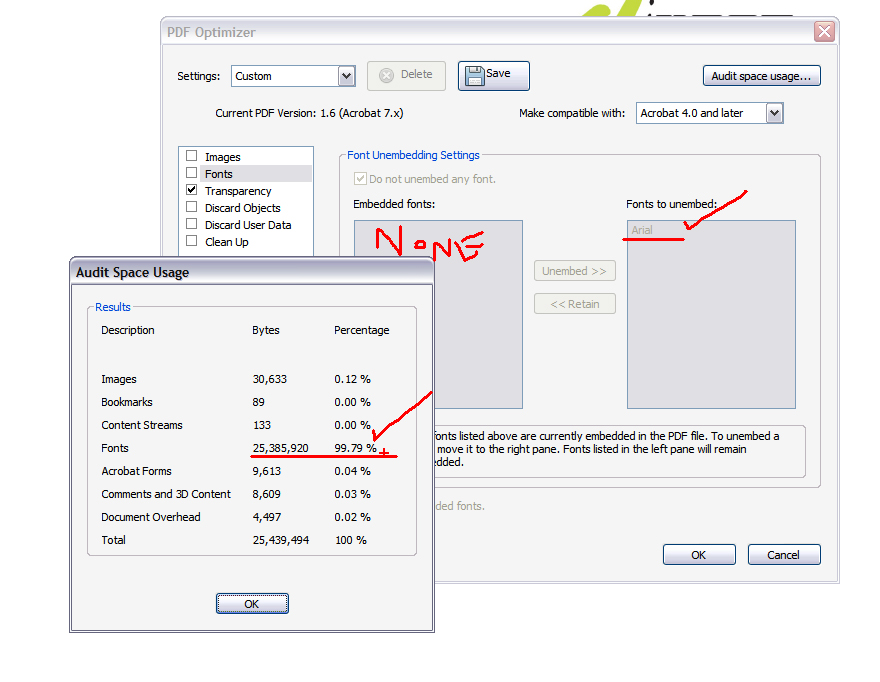


 0 kommentar(er)
0 kommentar(er)
